
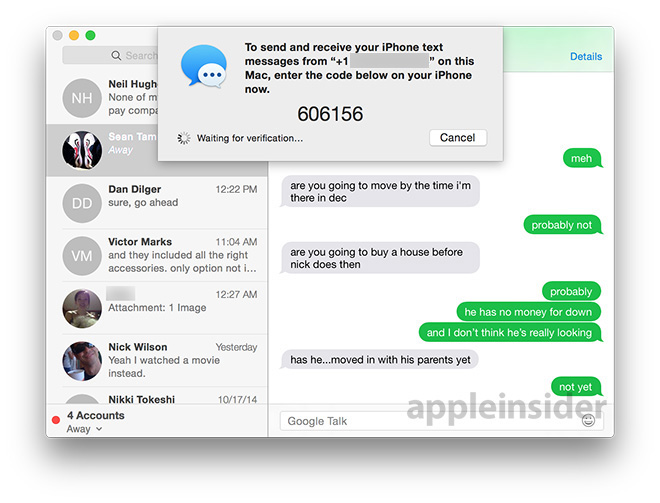
Just like turning off iMessage and then turning it back on, you can also try restarting both your Mac and iPhone devices. This especially applies if you have an outdated version or you are not using the latest iOS version in your iPhone devices.

Sometimes, your device may be falling to receive iMessages on time and sending a message using it will surely make it sync again. This might look simple and easy but works for some Apple users. Just open the iMessage app and send any kind of text to any person.

The easy solution over here is to simply send an iMessage from the device that is not able to sync. If you are still facing the iMessage on Mac not syncing with iPhone problem, your device might be lagging. Try to Send iMessage from Device That is Not Syncing If not, don’t worry, we sill have a bunch of tricks left that you can surely give a try. From here, make sure that you have the correct phone number and email address.įor most people, this will solve the iMessage on Mac not syncing with iPhone problem. Go to Account and you will see all your personal details.Navigate to the Apple official website and login in with your Apple ID and password.Follow the instructions below to confirm your Apple ID phone number: If you’ve tried the above two steps but the iMessage is still not syncing properly, you should confirm that the proper phone number is tied to the Apple ID in use. If not, you can move to the next solution. Waif for several minutes and turn the iMessage back on again, then check if the iMessages sync properly across your devices. On your Mac: Open the Message app, click on Messages > Preferences > Accounts and click on the account that you want to turn off, then uncheck the “Enable this account” option under the Apple ID.Īfter turning off iMessages on both your iPhone and Mac computer.On your iPhone: Go to Settings > Messages and turn off iMessage.A simple rebooting of your iMessage app can do a magic job. If not, click on the + icon at the bottom to add the right Apple ID.Īnother easy way you can try to solve the problem of iMessage not syncing between iPhone and Mac is trying to turn iMessage off and then back on again. Make sure the phone number and Apple ID are the same as on your iPhone. On your Mac: Open the Message app and select Messages in the top menu bar, then choose “Preference” and click on the “Accounts” tab.If not, you can simply edit it and sign in with the right Apple ID.
:max_bytes(150000):strip_icc()/003-How-to-get-text-messages-on-mac-4685314-32698288272a4624ba0d4b3e102dc027.jpg)
#GET IPHONE TEXT MESSAGES ON MAC PRO#
In this article, we will show you 7 ways to fix the problem of iMessage on Mac not syncing with iPhone 11, iPhone 11 Pro, iPhone 11 Pro Max, iPhone XR/XS/XS Max, iPhone X/8/7/6s/6 Plus, and vice versa. iMessage not syncing on Mac is one of the most common issues faced by Apple users. Having you ever dealing with the same issue? If yes, you’ve come to the right place. Any assistance would be greatly appreciated.” I tried turning iMessage on and off on all devices and also checked the settings to be sure that the send and receive options have been selected. “I installed iOS 13 on my iPhone 7 and iPad Pro yesterday and since then I can’t get iMessage to sync between them and my MacBook Pro. Q: iMessage not syncing between iOS & Mac devices since installing iOS 13 However, many Apple users complaint that their iMessages not syncing between Mac and iPhone, especially after iOS 13 update. Besides, iMessage can be synced across iOS and Mac devices when logged into the same Apple ID. It allows users to send and receive messages, photos, videos and more between any Apple devices over a cellular data or Wi-Fi network. IMessage is Apple’s instant messaging service for devices like iPhone, iPad and even Mac.


 0 kommentar(er)
0 kommentar(er)
